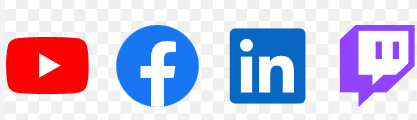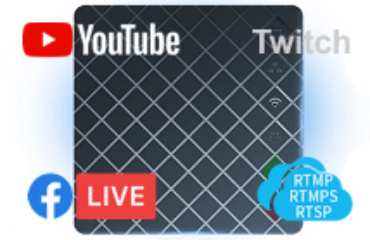How do I Stream Video using Video Capture Devices ?
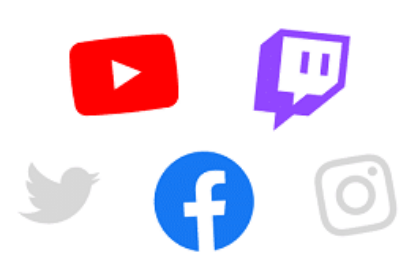
Streaming video using Magewell devices involves several steps, including setting up the hardware, configuring your streaming software, and ensuring a stable internet connection. Here’s a general guide on how to stream video using Magewell capture cards:
Note: The exact steps may vary depending on the specific Magewell device you have and the streaming software you’re using. Make sure to consult the user manual for your Magewell device and the documentation for your streaming software for detailed instructions.
Hardware Setup:
- Connect Your Video Source: Connect your video source (e.g., camera, gaming console, computer) to the input port of your Magewell capture card. Magewell devices typically come with HDMI, SDI, or other video input options.
- Connect to Your Computer: Connect the Magewell capture card to your computer using a compatible interface (usually USB or PCIe). Install any necessary drivers or software provided by Magewell for your specific device.
- Check Device Recognition: Ensure that your computer recognizes the Magewell device. You can usually find it in the device manager on Windows or system profiler on macOS.
Software Setup:
- Choose Streaming Software: Select a streaming software that is compatible with Magewell devices. Popular options include OBS Studio, XSplit, or the streaming capabilities of certain video conferencing software like Zoom or Skype.
- Install Streaming Software: Download and install your chosen streaming software if you haven’t already. See here for compatible software
- Configure Video Settings:
- Open your streaming software.
- Access the settings or preferences menu.
- Under the video or capture section, select your Magewell device as the video source.
- Configure Audio Settings:
- In your streaming software, go to the audio settings.
- Select the audio input associated with your Magewell device if necessary.
- Configure Streaming Settings:
- Access the streaming settings or output settings.
- Choose your streaming platform (e.g., Twitch, YouTube, Facebook Live) and enter your streaming key or URL.
- Set your desired streaming quality, bitrate, resolution, and frame rate. These settings may vary depending on your internet connection and the platform’s requirements.
Start Streaming:
- Preview and Test: Before going live, preview your stream to ensure everything looks and sounds as expected. Make any necessary adjustments.
- Go Live: When you’re ready to start streaming, click the “Start Streaming” or “Go Live” button in your streaming software.
- Monitor Stream: Keep an eye on your stream during the broadcast to ensure it maintains a stable connection and quality. You can also interact with your audience through chat or comments.
- End Stream: When you’re finished streaming, click the “Stop Streaming” button in your software.
Remember to regularly update your streaming software, graphics drivers, and Magewell device drivers to ensure optimal performance and compatibility. Additionally, consider using a stable and fast internet connection to prevent dropouts or buffering during your stream.